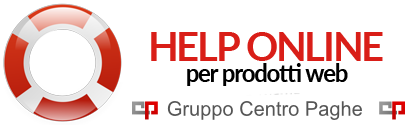1 LOGIN ED AUTENTICAZIONE
1.1 Login
Per accedere all’applicativo sarà necessario loggarsi al Portale Web Centro Paghe con le proprie credenziali e selezionare l’icona di Gestione Flotte.
2 MENU’ DI NAVIGAZIONE
2.1 Menù di navigazione
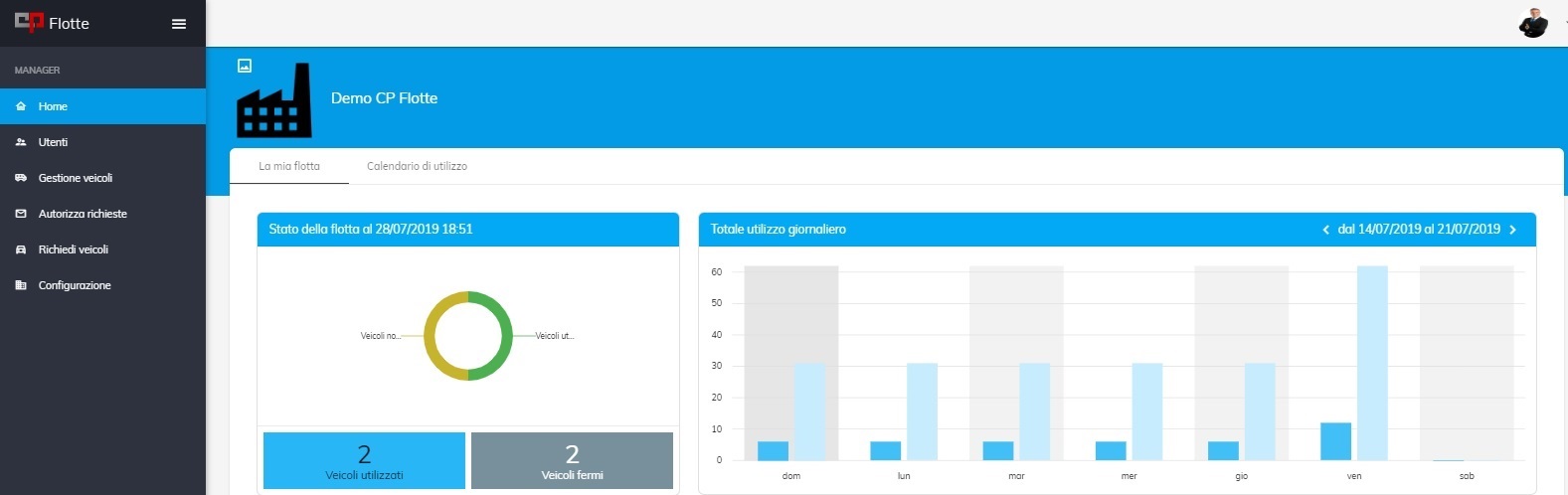
2.1.1 Barra Superiore
La barra di navigazione superiore (in figura di colore blu) contiene:
- Logo aziendale: personalizzabile (vedi sezione Personalizzazione).
- Tasto logout: permette di effettuare il logout mediante la funzione “Esci”
2.1.2 Menu Laterale
Il menu di navigazione laterale è diviso in 2 parti:
- Tasto menu: controlla il menu di navigazione laterale mostrandolo/nascondendolo da device mobile e mostrando la versione estesa/compatta da pc.
- Utilizzo frequente da parte degli utenti: fino alla prima linea di demarcazione si trovano le voci di uso più comune, utilizzate quotidianamente durante l’inserimento e la lettura dei dati dall’applicativo.
- o Home
- o Utenti
- o Gestione Veicoli
- o Autorizza Richieste
- o Richieste Veicoli
- o Configurazioni
3 HOME (DASHBOARD)
La Dashboard presenta una doppia visualizzazione:
- “La mia Flotta”
- “Calendario di Utilizzo”
3.1 LA MIA FLOTTA
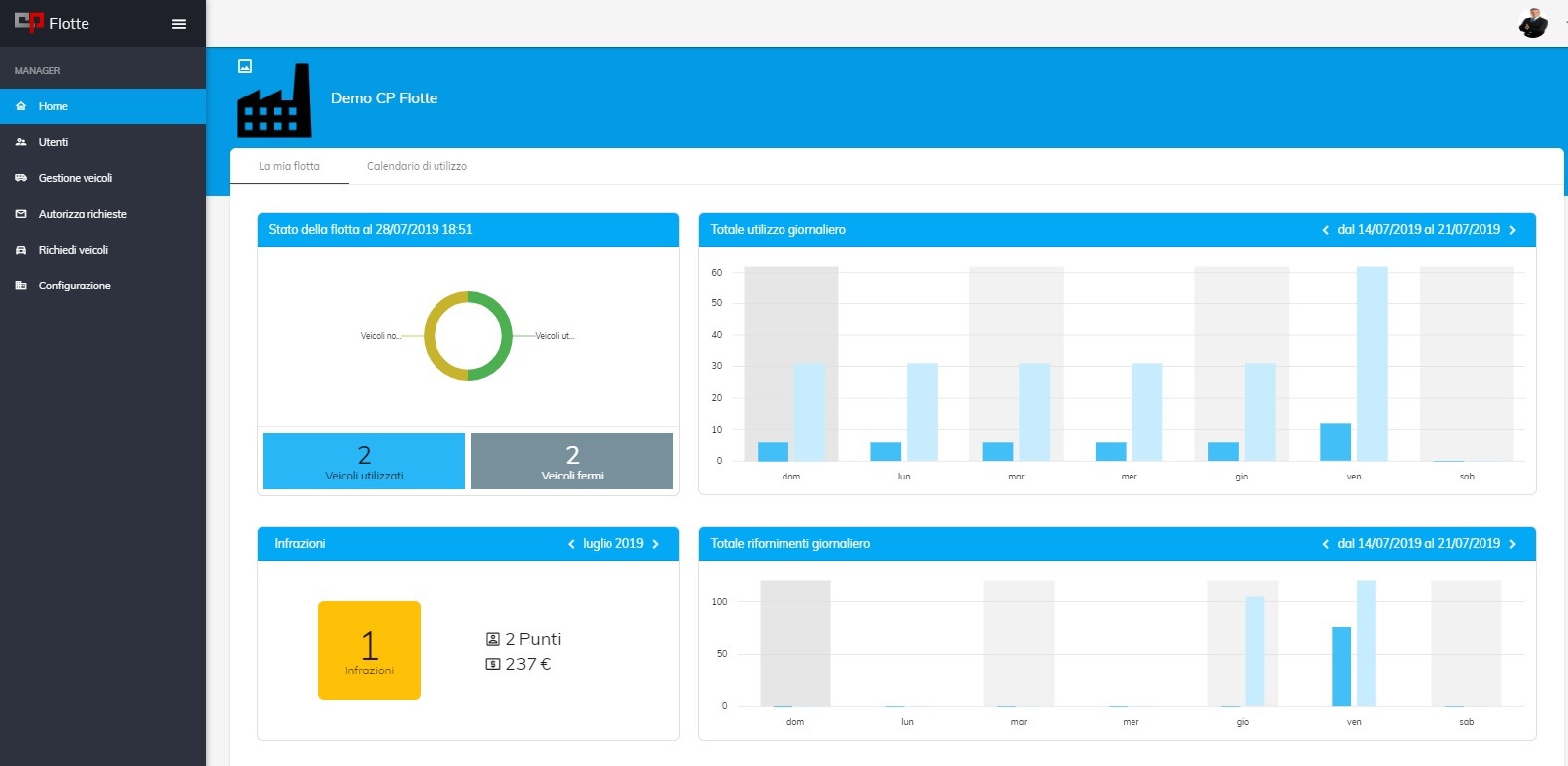
La visualizzazione “La mia Flotta” presenta una visione generale dell’utilizzo della flotta.
E’ possibile monitorare l’utilizzo dei veicoli, costi del carburante nonché le infrazioni commesse dagli utenti.
Nello Specifico:
Stato della Flotte: Il grafico è relativo al numero dei veicoli presente all’interno della flotta Aziendale.
>Il quadrante Azzurro è relativo a quanti veicoli sono stati utilizzati nel periodo indicato. Nel computo sono compresi sia i veicoli assegnati direttamente ad un utente che quelli no assegnati.
>Il quadrante Grigio è relativo a quanti veicoli non sono stati utilizzati nel periodo indicato. Nel computo sono compresi sia i veicoli assegnati direttamente ad un utente (in caso di malfunzionamento della vettura sono stati resi indisponibili) che quelli non assegnati (non vi è stata alcuna richiesta da parte degli utenti).
Totale Utilizzo giornaliero: Il grafico è relativo al numero dei veicoli presente all’interno della flotta Aziendale utilizzato nel periodo indicato in base al giorno.
>Il primo rettangolo del grafico esprime il numero totale di auto assegnata all’Utente, utilizzate nel giorno indicato (auto assegnate);
>Il secondo rettangolo del grafico esprime il numero totale di auto non assegnata, utilizzate nel giorno indicato (totale richieste degli Utenti che hanno richiesto un’autovettura).
Infrazioni: Il grafico è relativo al numero di infrazioni rilevate nel mese indicato.
Totale Punti patente sottratti agli utenti a causa delle infrazioni commesse nel mese indicato;
Somma totale delle multe ricevute dagli utenti per le infrazioni commesse nel mese indicato.
Totale rifornimenti giornalieri: Il grafico è relativo al totale litri di carburante dei rifornimenti giornalieri di tutta la flotta Aziendale, nel periodo indicato in base al giorno.
>Il primo rettangolo del grafico esprime il totale litri di carburante dei rifornimenti effettuati dagli utenti con auto assegnata nel giorno indicato (auto assegnate);
>Il secondo rettangolo del grafico esprime il totale litri di carburante dei rifornimenti effettuati dagli utenti su auto non assegnata, utilizzate nel giorno indicato (totale rifornimenti degli Utenti che hanno richiesto un’autovettura).
3.2 CALENDARIO DI UTILIZZO
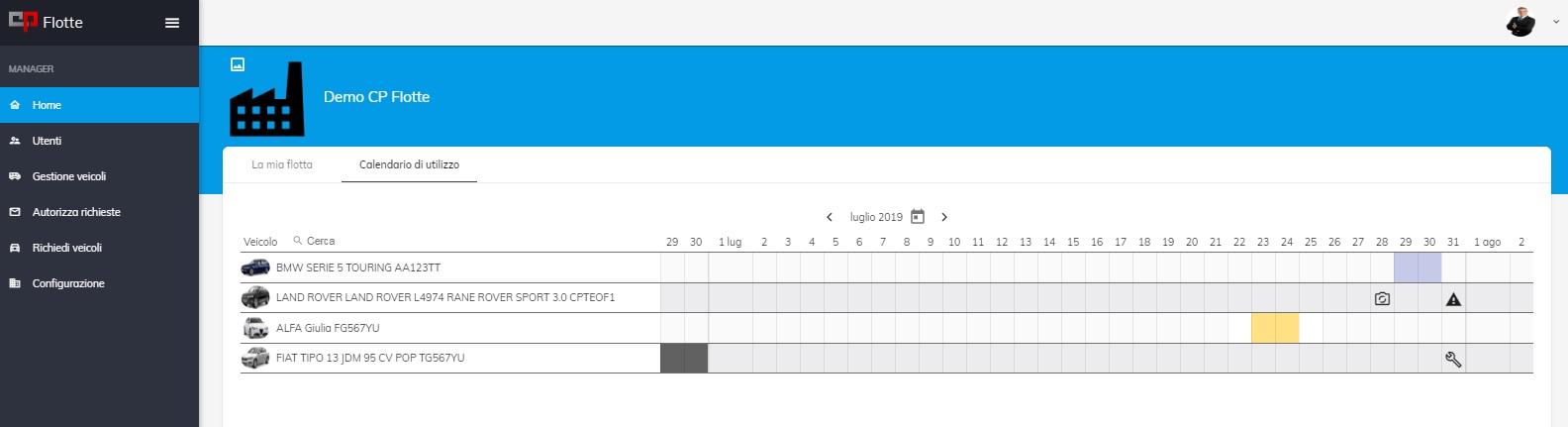
La visualizzazione “Calendario di Utilizzo” presenta una visione generale, nel mese indicato, dell’utilizzo dell’intera flotta Aziendale (auto in assegnazione diretta e non).
Sulla sinistra è riportato l’elenco di tutti mezzi che costituiscono l’intera flotta aziendale.
Nello Specifico:
>Rettangolo evidenziato in rosso: indisponibilità del veicolo per manutenzione;
>Rettangolo evidenziato in giallo: veicolo richiesto ma la richiesta non è ancora stata autorizzata;
>Rettangolo evidenziato in blu: veicolo richiesto ed autorizzato all’uso dal Fleet Manager;
>Rettangolo evidenziato in arancione: veicolo su cui è stato registrato un turno (inizio e fine) mediante app. Il tooltip sul rettangolo mostra i dettagli dell’assegnazione o del turno;
>Rettangolo evidenziato in grigio chiaro: si riferisce all’utilizzo di un veicolo assegnato direttamente all’utente;
>Rettangolo evidenziato in grigio scuro: si riferisce all’utilizzo di un veicolo non assegnato direttamente ma richiesto da un utente;
Le icone sono relative alle scadenze programmate inserite nella scheda del veicolo o ad una segnalazione di malfunzionamento (icona chiave inglese).
Cliccando sull’icona si può chiudere la segnalazione di malfunzionamento o la scadenza inserendo i dati richiesti
Cliccando su una riga si apre direttamente la scheda del veicolo.
4 UTENTI
4.1 UTENTI
4.1.1 Home Utenti
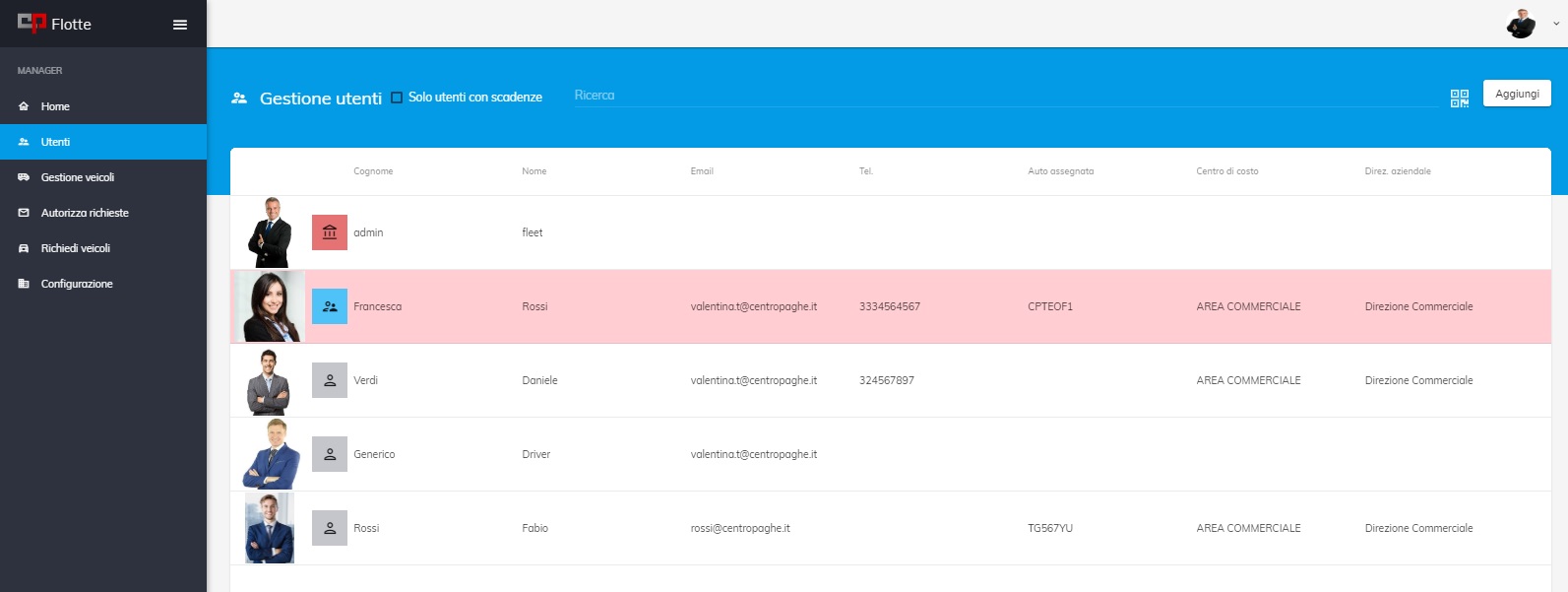
La visualizzazione “Utenti” presenta l’elenco totale degli utenti, sia con assegnazione diretta dell’auto aziendale che non.
Gli utenti all’interno del sistema “gestione Flotte” sono i seguenti:
Admin: si riconosce dall’icona di colore Rosso. L’admin ha pieni poteri all’interno del sistema;
Fleet Manager: si riconosce dall’icona di colore Azzurro. Il Fleet Manager può visualizzare, modificare ed aggiungere gli utenti all’interno del sistema. Inoltre può autorizzare le richieste pervenute dagli utenti.
Utente: si riconosce dall’icona di colore Grigio. L’utente è colui che è stato abilitato dall’azienda a richiedere l’utilizzo di una autovettura aziendale. Gli utenti si suddivido in due categorie:
- Utente con assegnazione diretta: ha un’auto assegnata direttamente a suo nome. In caso di indisponibilità dell’autovettura assegnata (ad esempio malfunzionamento) può richiedere l’assegnazione all’interno del parco auto in base alla disponibilità
- Utente semplice: non ha un’auto assegnata ma può richiederne l’assegnazione all’interno del parco auto in base alla disponibilità.
Per ogni Utente è possibile visualizzare le seguenti informazioni: Cognome, Nome, Email, Telefono, Auto assegnata (targa dell’auto in caso di assegnazione diretta), Centro di costo dell’utente, Direzione aziendale dell’Utente.
Se un Utente è evidenziato con sfondo Rosso vuol dire che ha un documento con una scadenza imminente (es scadenza della patente).
Cliccando sull’utente si accede alla “Scheda Utente”.
Nella Barra azzurra in alto è possibile selezionare la vista dei soli utenti che hanno delle scadenze. Selezionare il flag “utenti con scadenze”.
E’ possibile effettuare una ricerca degli utenti scrivendo nome o cognome o parte di essi. Il sistema filtrerà in automatico la visualizzazione in base ai parametri di ricerca inseriti.
4.1.2 Scheda Utente
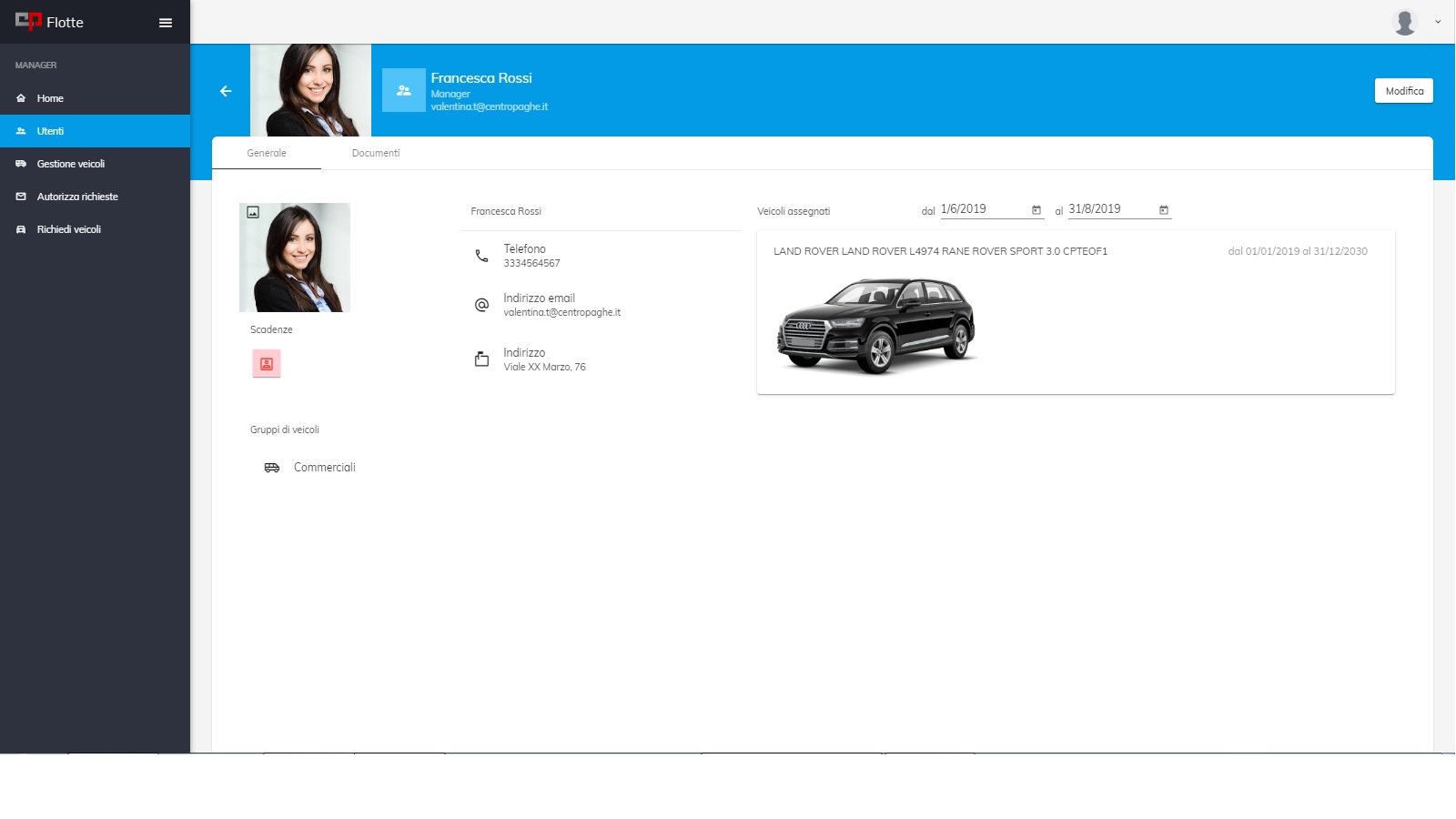
La visualizzazione “Scheda Utente” presenta tutte le informazioni relative all’utente selezionato:
Modifica: dati relativi all’utente selezionato;
Generale: Fotografia, numero di telefono, indirizzo email, Indirizzo dell’abitazione, veicolo assegnato (in caso di veicolo assegnato direttamente);
Documenti: Dati relativi alla Patente, Delega alla guida, lettera di Assegnazione.
4.1.3 Modifica
Cliccando sul tasto modifica in alto a destra è possibile inserire le seguenti informazioni:
Dati Anagrafici Utente: Cognome, Nome, email, Telefono Indirizzo privato dell’Utente, CAP, Località
Centro di costo e direzione aziendale relativa all’utente;
Password: password per accedere al sistema flotte;
Utente Manager: se spuntato questo campo l’utente diventa “Fleet Manager” del sistema;
Car Sharing: Selezionare tale opzione se utente è abilitato a condividere l’auto aziendale richiesta con altri dipendenti;
Gruppo di Veicoli: Selezionare il gruppo di veicoli a cui l’utente è autorizzato ad accedere per la richiesta.
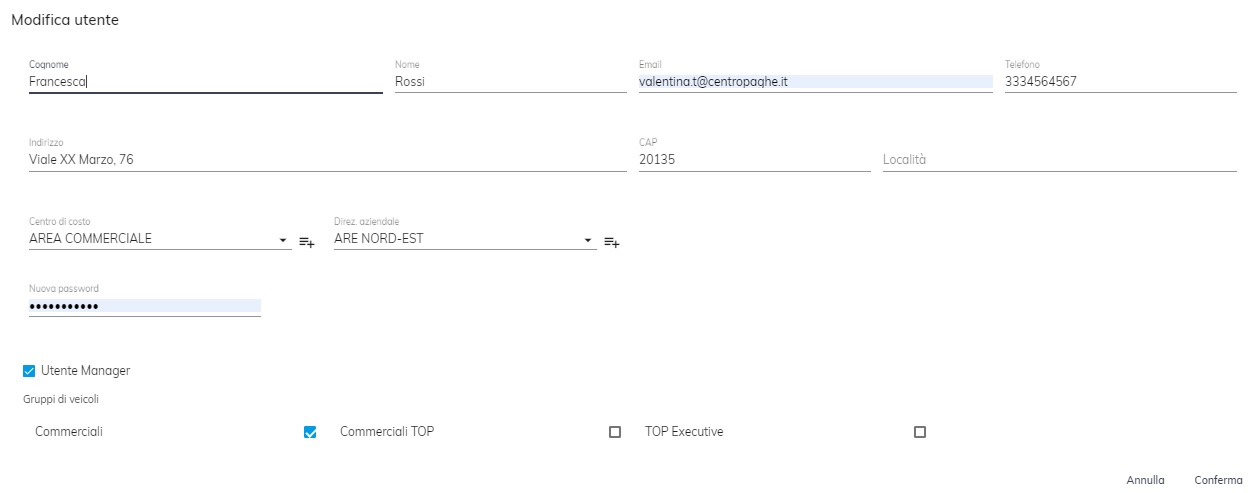
4.1.4 Generale
La visualizzazione “Generale” presenta tutte le informazioni inserite nel menù “modifica” della pagina. In caso di assegnazione diretta riporta anche l’informazione relativa all’auto assegnata:
In calce alla fotografia dell’utente è riportata l’icona patente passando il cursore del mouse sopra tale icona il sistema fornisce immediatamente la data di scadenza della patente.
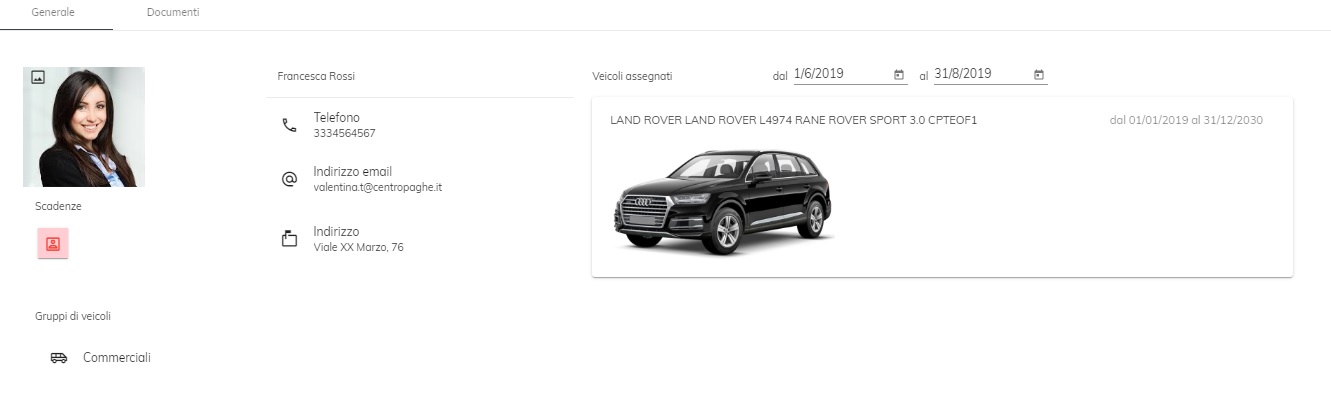
4.1.5 Documenti
In questa sezione è possibile inserire i documenti relativi ai dati della patente dell’Utente, alla lettera di assegnazione e la delega alla guida rilasciate dall’azienda al driver.
Cliccando sul pulsante + accanto a “documenti allegati” è possibile inserire i dettagli per ciascun documento:
- Patente: Inizio validità, fine validità, caricamento della patente scannerizzata;
- Lettera di assegnazione: Inizio validità, fine validità. In caso di assegnazione diretta, seleziona il veicolo assegnato, caricamento della lettera di assegnazione scannerizzata;
- Delega alla guida: Inizio validità, fine validità. In caso di assegnazione diretta, seleziona il veicolo assegnato, caricamento della delega alla guida scannerizzata.
5 GESTIONE VEICOLI
5.1 GESTIONE VEICOLI
5.1.1 Home Veicoli
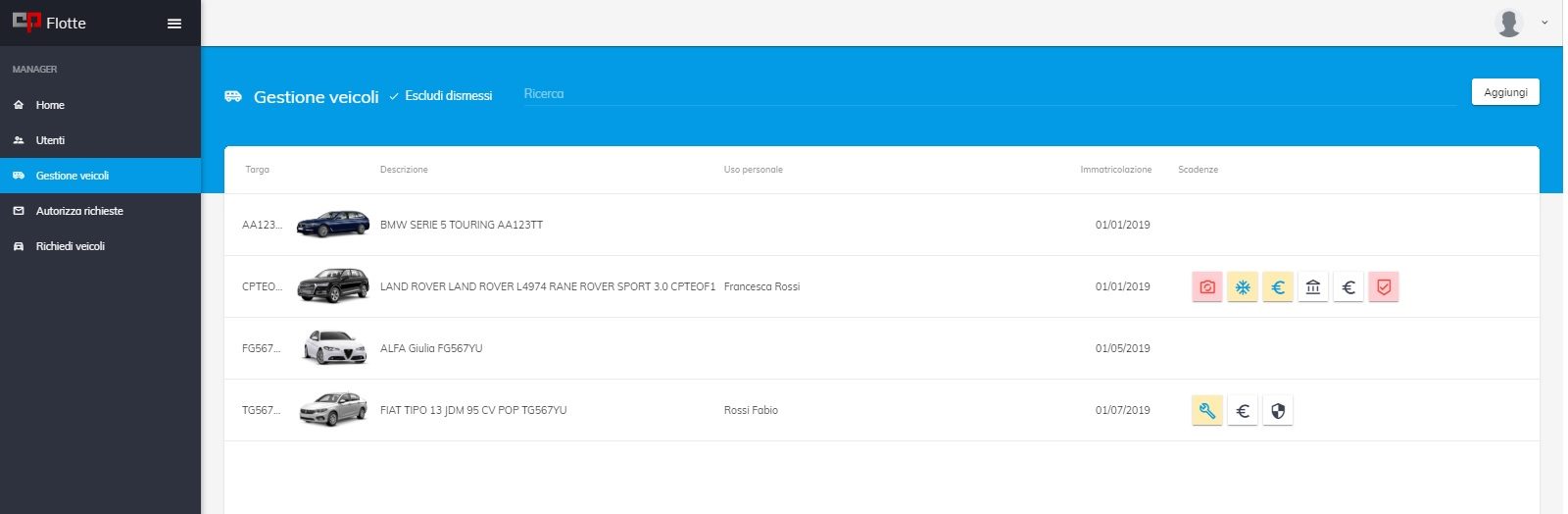
La visualizzazione “Veicoli” presenta l’elenco totale dei veicoli che costituiscono la Flotta aziendale, sia assegnati direttamente che non.
Per ogni veicolo è possibile visualizzare le seguenti informazioni: Targa, Descrizione del veicolo, Uso Personale (se compare il nome dell’utente l’auto in assegnazione diretta), Data di immatricolazione del veicolo, Scadenze (elenco delle scadenze relative legate al veicolo.
Cliccando sull’autovettura si accede alla “Scheda Veicolo”.
5.1.2 Scheda Veicolo
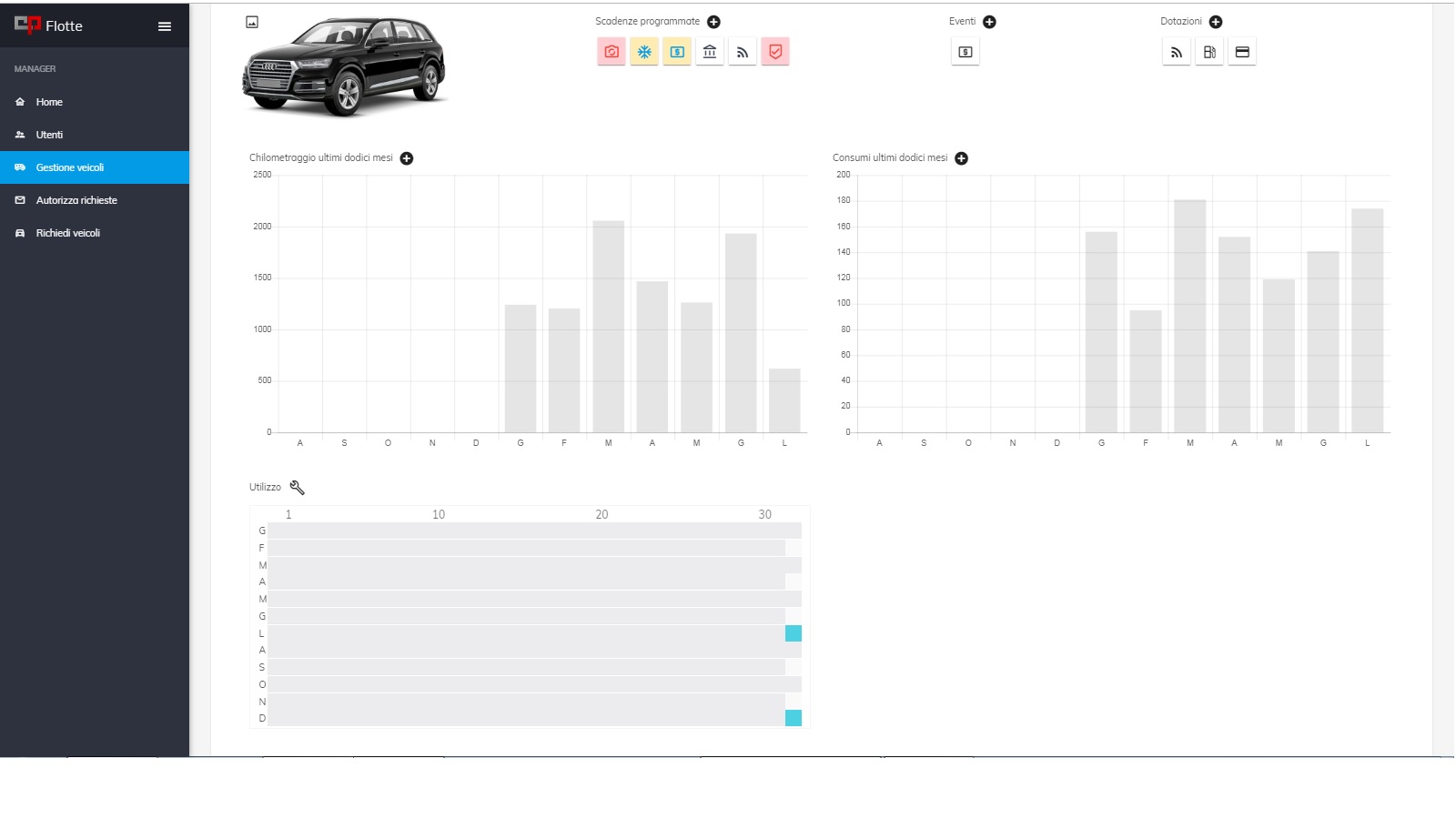
La visualizzazione “Scheda Veicolo” presenta tutte le informazioni relative al veicolo selezionato. Nella Barra superiore è possibile accedere ai seguenti menù:
Modifica: dati base relativi al veicolo selezionato;
Generale: visualizzazione delle scadenze programmate, degli eventi e delle Dotazioni legati all’autovettura, nonché l’andamento del carburante e dell’utilizzo dell’auto (segnalazione dei malfunzionamenti);
Assegnazioni: storico Assegnazione del veicolo;
Scadenze: visualizzazione delle scadenze legate all’auto;
Rifornimenti ed Utilizzo: visualizzazione dei rifornimenti effettuati e dei km percorsi;
Altri dati del veicolo: Dettagli Assicurazione, Dettagli Veicolo, Scadenze programmate;
Nel corpo della scheda è possibile accedere ai seguenti menù:
Scadenze programmate: Inserimento di tutte le scadenze programmate (assicurazione, tagliando, manutenzione, etc) legate al veicolo;
Eventi: Inserimento di tutte le informazioni in caso di: Incidente, Multa e Segnalazione di malfunzionamento;
Dotazioni: Inserimento delle informazioni in merito a Telepass, Scheda Carburante, Viacard assegnate al veicolo.
Nella parte inferiore della scheda è possibile visualizzare graficamente l’andamento del consumo di carburante, dei km percorsi e del periodo di indisponibilità dell’auto.
5.1.3 Modifica
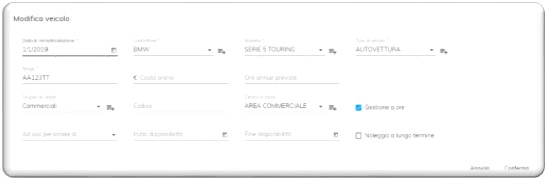
Nel menù “modifica Veicolo” è possibile inserire le seguenti informazioni:
- Data di immatricolazione del Veicolo: Inserire la data di immatricolazione del Veicolo;
- Costruttore: Selezionare dal menu a tendina il costruttore del veicolo. Se non presente nell’elenco è possibile inserirlo cliccando nel pulsante +;
- Modello: Selezionare dal menu a tendina il modello del veicolo. L’elenco proposto è relativo alla selezione del campo “costruttore”. Se non presente nell’elenco è possibile inserirlo cliccando nel pulsante +;
- Tipo di Veicolo: Selezionare dal menu a tendina il tipo di veicolo. Se non presente nell’elenco è possibile inserirlo cliccando nel pulsante +;
- Targa: Inserire la targa del veicolo;
- Costo Orario: Inserire il costo orario del veicolo se si intende ricaricarne il costo sul centro di costo dell’utilizzatore. Questa funzione è opzionale.
- Ore Annue Previste: Inserire le ore previste di utilizzo del veicolo. Questa funzione è opzionale.
- Gruppo di veicoli: Selezionare dal menu a tendina il gruppo di veicoli che si vuole abbinare al veicolo. La richiesta del veicolo da parte degli utenti sarà possibile solo per gli utenti abilitati al gruppo selezionato. Se non presente nell’elenco è possibile inserirlo cliccando nel pulsante +;
- Codice: Inserire il codice;
- Centro di costo: Selezionare dal menu a tendina il centro di costo assegnato al veicolo. Se non presente nell’elenco è possibile inserirlo cliccando nel pulsante +;
- Ad uso personale di: (solo in caso di assegnazione diretta). Selezionare dal menu a tendina il nome dell’Utente a cui si intende assegnare direttamente il veicolo;
- Inizio disponibilità: (solo in caso di assegnazione diretta). Inserire la data di inizio assegnazione diretta del veicolo;
- Fine disponibilità: (solo in caso di assegnazione diretta). Inserire la data di fine assegnazione diretta del veicolo;
- Gestione ad ore: Campo da flaggare solo se il veicolo è assegnato al pool;
- Noleggio a lungo termine: Campo da flaggare solo se il veicolo ha un contratto di noleggio a lungo termine.
5.1.4 Generale
Nel corpo della scheda è possibile accedere ai seguenti menù:
Scadenze programmate: Inserimento di tutte le scadenze programmate in riferimento a: Bollo Auto, Assicurazione, tagliando programmato, Manutenzione straordinaria, Cambio stagione penumatici, sostituzione penumatici, scadenza revisione, pagamento, avviso superamento chilometraggio.
Eventi: Inserimento di tutte le informazioni in caso di: Incidente, Multa e Segnalazione di malfunzionamento;
Dotazioni: Inserimento delle informazioni in merito a Telepass, Scheda Carburante, Viacard assegnate al veicolo.
5.1.5 ASSEGNAZIONI
Nel menù “assegnazioni” è possibile visualizzare lo storico relativo alle assegnazioni del veicolo.
In questa sezione è anche possibili inserire i Periodi di indisponibilità per manutenzione. Cliccando sul + si apre un calendario:
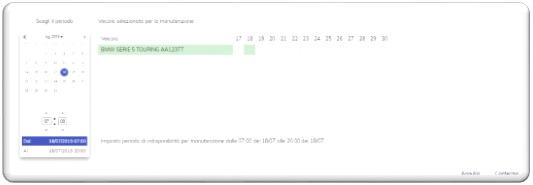
Selezionare nel calendario a sinistra selezionare il periodo di indisponibilità del veicolo indicando la data ed ora di inizio e la data ed ora di termine. Confermare con il tasto “conferma”.
5.1.6 Scadenze
In questa sezione è possibile visualizzare l’elenco delle scadenze legate al veicolo nel periodo selezionato.
5.1.7 RIFORNIMENTI ED UTILIZZO
In questa sezione è possibile visualizzare l’elenco dei rifornimenti e del chilometraggio effettuato nel periodo selezionato.
5.1.8 AGGIUNGI DETTAGLIO
In questo menù è possibile inserire ulteriori informazioni relative al veicolo:
Altri dati del veicolo: Fare upload dei seguenti documenti: Libretto di circolazione, Foglio di proprietà, Descrizione completa oltre ad Inserire ulteriori informazioni del veicolo.
Dettaglio assicurazione: Inserimento di tutte le informazioni relative al contratto assicurativo.
Dettaglio noleggio: Inserimento di tutte le informazioni relative al contratto di noleggio Medio lungo termine.
6 AUTORIZZAZIONE RICHIESTE
6.1 AUTORIZZAZIONE RICHIESTE GENERICHE
In questo menù è possibile autorizzare la richiesta di un veicolo della flotta aziendale in assegnazione temporanea da parte di un utente.
Il tasto con i tre puntini verticali sotto al bottone aggiungi permette di filtrare le richieste in base allo stato di autorizzazione
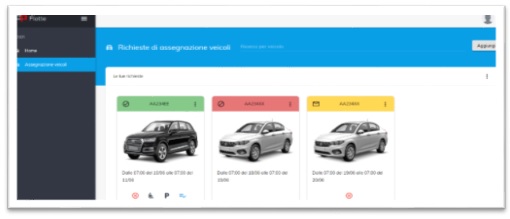
Il Fleet Manager può:
- Autorizzare la richiesta
- Modificare la richiesta
- Rifiutare la richiesta
Archiviare la richiesta inserendo i dati del chilometraggio al posto del driver, qualora il driver non abbia provveduto
6.2 AUTORIZZAZIONE RICHIESTE IN CAR SHARING
Le richieste di car sharing compaiono in lista assieme alle richieste di assegnazione ordinarie, e allo stesso modo è possibile annullarle (richiedente e manager) autorizzarle(manager) o respingerle (manager).
Una richiesta di car sharing si distingue da una richiesta ordinaria per
- icona a fianco dell’icona che rappresenta lo stato della richiesta
- sfondo giallo
Una richiesta ordinaria a cui si sono aggiunte richieste di car sharing (c.d. richiesta ordinaria con passeggeri) si distingue da una richiesta ordinaria per
- icona a fianco dell’icona che rappresenta lo stato della richiesta
- Elenco dei passeggeri sul retro della card
Se un manager autorizza una richiesta ordinaria con passeggeri, si autorizzano automaticamente anche tutte le richieste di car sharing collegate.
Se la richiesta di car sharing arriva quando la richiesta ordinaria è stata già autorizzata, la richiesta di car sharing deve essere autorizzata a parte.
Quando il driver o il manager archiviano una richiesta ordinaria con passeggeri, tutte le richieste di car sharing collegate vengono archiviate.
Quando il driver o il manager annullano una richiesta ordinaria con passeggeri, tutte le richieste di car sharing collegate vengono annullate.
Email di notifica
Quando viene creata una richiesta di car sharing, oltre alla mail di richiesta al manager viene inviata una mail aggiuntiva di notifica al driver titolare della richiesta ordinaria principale. Quest’ultima mail riporta il contenuto del campo “Note” presente nella procedura di richiesta, se compilato.
Il contenuto del campo Note è riportato anche sul retro della card della richiesta di car sharing.
Attivazione della funzionalità di car sharing
La funzionalità di car sharing si attiva nella maschera “Modifica” del Menu Utente”.
“Car sharing attivato” significa nuova procedura di richiesta veicoli a tre passi con obbligo di indicare partenza e destinazione al posto della procedura di richiesta ordinaria a un singolo passo.
La nuova pagina di configurazione e il nuovo campo in gestione veicolo sono visibili a tutti indipendentemente dall’attivazione del car sharing.
7 RICHIESTA VEICOLI
7.1 RICHIESTA VEICOLO GENERICA
In questo menù è possibile richiede un veicolo della flotta aziendale in assegnazione temporanea.
Come richiedere l’assegnazione di un veicolo.
Cliccare sul tasto “Aggiungi” e si aprirà un pop up con un calendario a sinistra ed il planning delle richieste sulla destra per ogni auto in elenco, poi:
- Selezionare nel calendario a sinistra il giorno e l’ora di inizio, poi selezionare il giorno e l’ora in cui si vuole riconsegnare l’auto.
- Selezionare dall’elenco l’auto che si desidera facendo attenzione dal planning che non sia già richiesta per il periodo desiderato.
- Cliccare su conferma per salvare la richiesta
- La richiesta apparirà nella schermata “Richieste di assegnazione veicoli” con il colore giallo (richiesta in fase di approvazione)
- Quando il gestore delle flotte (Manager) accetterà o rifiuterà la richiesta il sistema invierà una email al richiedente
Monitoraggio della richiesta
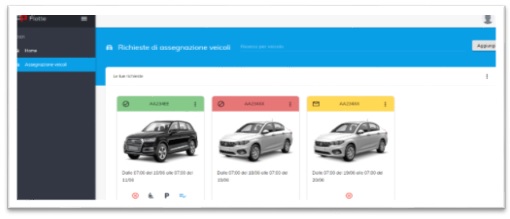
Il tasto con i tre puntini verticali sotto al bottone aggiungi permette di filtrare le richieste in base allo stato di autorizzazione.
Per controllare lo status delle richieste inviate al gestore delle flotte (Manager), andare nella schermata “Richieste di assegnazione veicoli” che mostra l’elenco delle auto richieste evidenziando con un colore lo status della richiesta:
- Verde: Richiesta approvata
- Rosso: Richiesta rifiutata
- Giallo: Richiesta in attesa di approvazione
Cliccando sui tre puntini verticali in alto a destra viene mostrato l’iter autorizzativo della richiesta.
Per le richieste autorizzate è previsto un iter di completamento e archiviazione (anche se non è obbligatorio): il driver con richiesta autorizzata può registrare la presa in carico del veicolo e la sua riconsegna indicando i km alla presa in carico e i km alla riconsegna. Le richieste che procedono in questo iter sono visualizzate in colore blu. Una volta che il driver ha inserito tutti i dati richiesti la richiesta passa in stato archiviato.
7.2 RICHIESTA VEICOLO IN CAR SHARING
In questo menù è possibile richiede un veicolo della flotta aziendale in assegnazione temporanea con la possibilità di condividere il viaggio con un altro /altri dipendente/i aziendali che necessitano di andare nella stessa Destinazione.
Come richiedere l’assegnazione di un veicolo in car sharing
Cliccare sul tasto “Aggiungi” e si aprirà un pop up con un calendario a sinistra ed il planning delle richieste sulla destra per ogni auto in elenco, poi:
- Si inseriscono
- data e ora di partenza,
- data e ora di rientro in sede,
- sede di partenza (si presuppone che la sede di rientro sia la stessa di quella di partenza)
- destinazione
- Si verifica se sono stati richiesti altri veicoli per il medesimo tragitto nei giorni indicati e viene proposto un elenco delle richieste compatibili;
- è possibile selezionare una richiesta compatibile e confermare: in tal caso si crea una richiesta di car sharing (v. oltre per i dettagli)
- se non sono presenti richieste compatibili, o se nessuna delle richieste compatibili elencate soddisfa l’utente, è possibile procedere al passo successivo
- NB la ricerca delle richieste compatibili non controlla gli orari di partenza e rientro, il controllo è demandato all’utente che può liberamente scegliere o meno una delle richieste presenti
- Se non è stata selezionata una delle richieste compatibili, il terzo passo mostra un elenco dei mezzi disponibili: è possibile selezionarne uno come nella richiesta di assegnazione tradizionale e in tal caso si crea una richiesta di assegnazione ordinaria.
8 CONFIGURAZIONE
8.1 CONFIGURAZIONE
È stato creato un nuovo archivio contenente sedi aziendali e destinazioni generiche, accessibile dalla nuova pagina Configurazione.
(La pagina espone anche gli archivi dei centri di costo e delle direzioni aziendali, che già esistevano ed erano alimentati dal tasto “+” delle tendine di selezione relative; con la nuova pagina è possibile correggere eventuali errori di inserimento e effettuare nuovi inserimenti)
Il nuovo archivio sedi/destinazioni generiche consente di inserire:
- Sedi aziendali: popolano la tendina “sede aziendale” nella maschera di modifica veicolo (nuovo campo) e le tendine “luogo di partenza” e “destinazione” nella richiesta di car sharing
- Destinazioni generiche: popolano la tendina “destinazione” nella richiesta di car sharing, aggiungendosi alle sedi aziendali
L’aggiunta di una sede aziendale è possibile anche dalla tendina “sede aziendale” nella maschera di modifica veicolo, ma non dalle tendine presenti nella richiesta di car sharing.
L’aggiunta di una destinazione generica è possibile anche dalla tendina “destinazione” della richiesta di car sharing.
Riassumendo, un utente che effettua una richiesta di car sharing può scegliere:
- come luogo di partenza, una delle sedi aziendali esistenti (non può aggiungerne altre);
- come destinazione, una delle sedi aziendali esistenti o una delle destinazioni generiche esistenti, e può eventualmente aggiungere altre destinazioni generiche direttamente dalla tendina “destinazione”
Se per un veicolo è stata indicata la sede aziendale, quel veicolo risulterà disponibile solo per le richieste di assegnazione che partono da quella sede.