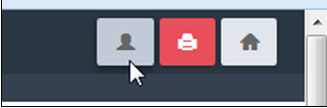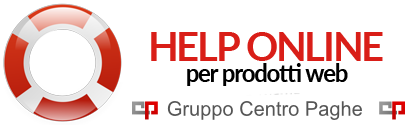1. STRUTTURA DEL PROGRAMMA
Allo scopo di rendere intuitivo il nuovo applicativo, l’interfaccia è molto simile a quella dell’attuale programma:
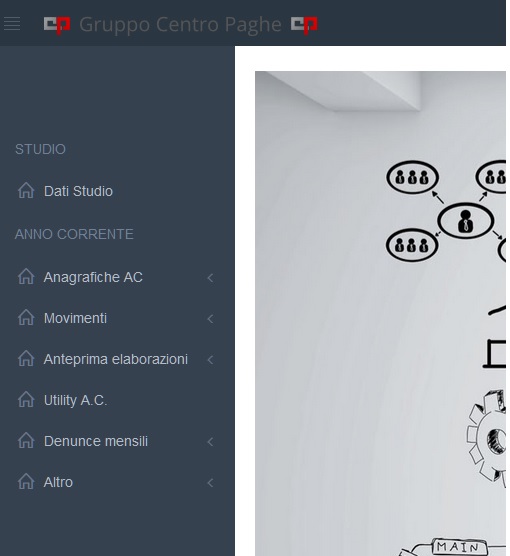
Tramite il click del mouse è possibile accedere alle varie funzioni.
1.1. DATI STUDIO
Per visualizzare i dati dello studio è necessario cliccare sopra alla relativa descrizione e tramite la lente è possibile selezionare lo studio e verificare i vari dati importati:

Sulla sinistra cliccando la funzione Gestione Dati Studio si aprono le varie sotto funzioni che richiamano quelle già conosciute dell’attuale programma:
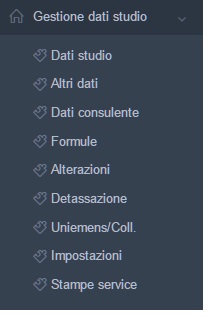
Entrando nelle varie funzioni si possono vedere i dati presenti. I dati sono solo in visualizzazione e non si possono né modificare né eliminarli.
Cliccando Ritorno al menu precedente o simbolo Home in alto a destra ci si riposiziona nella maschera principale del programma.
1.1. ANAGRAFICA DITTA E DIPENDENTE
Per accedere alla anagrafica ditta e dipendente è sufficiente accedere a Anagrafiche AC, Ditta o Dipendente:
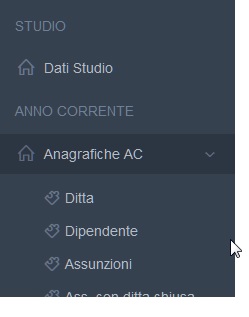
Anche qui per selezionare le ditte e\o dipendente è necessario utilizzare SEMPRE il pulsante lente:
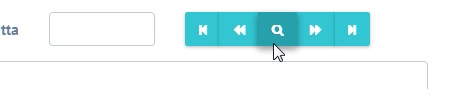
L’interfaccia delle due anagrafiche è molto simile al programma, pertanto rispettandone la logica si è suddivisa l’anagrafica in videate e in sottomenu con albero a destra:
Ditta:
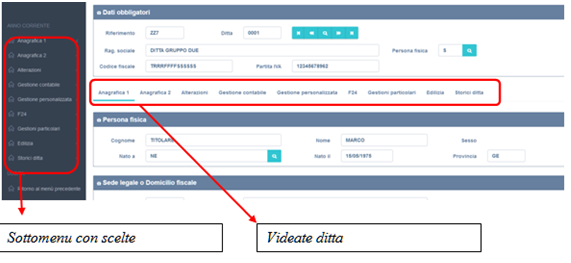
Esempio di menu con scelte ad albero in ditta:
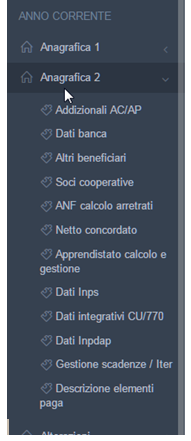
Ogniqualvolta ci si posiziona in una scelta del sottomenu in automatico il programma si posiziona nella prima casella relativa a quella scelta, ad esempio clicccando Dati Versamento F24 il programma si posiziona sulla relativa casella:
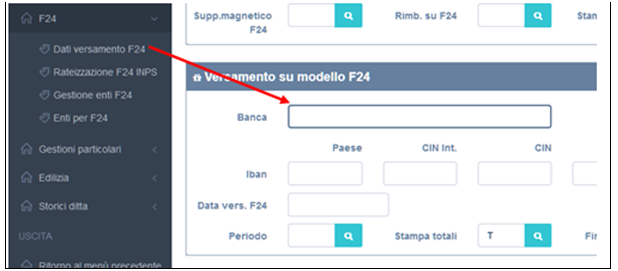
Entrando nelle varie funzioni si possono vedere i dati presenti. I dati sono solo in visualizzazione e non si possono né modificare né eliminarli.
Cliccando Ritorno al menu precedente ci si riposiziona nella maschera principale del programma.
Dipendente:
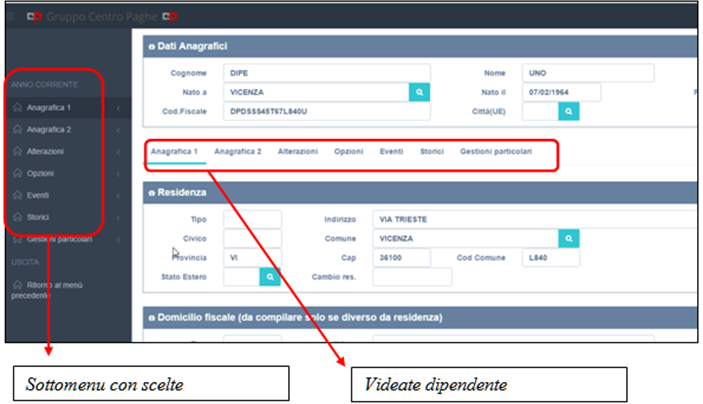
Esempio di menu con scelte ad albero nel dipendente:
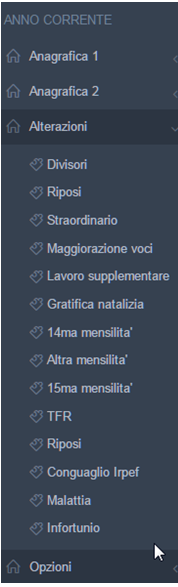
Ogniqualvolta ci si posiziona in una scelta del sottomenu in automatico il programma si posiziona nella prima casella relativa a quella scelta, ad esempio clicccando Netto Concordato il programma si posiziona sulla relativa casella:
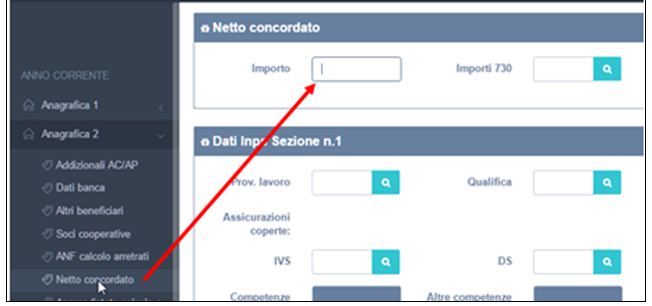
Cliccando Ritorno al menu precedente ci si riposiziona nella maschera principale del programma.
1.1. FUNZIONALITA’
Nonostante il programma sia in fase di evoluzione gli archivi si possono sia verificare che modificare e le funzioni attive sono le seguenti:
– Anagrafica ditta;
-Anagrafica dipendente;
– Dati Studio;
-Movimento ditta e dipendente;
-Calcolo cedolino. Quest’ultimo è visibile tramite l’icona rotellina presente in ditta e dipendente in alto a destra:
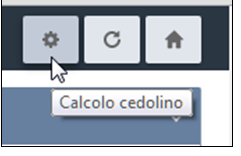

Se non si sono caricati dipendenti con i movimenti inseriti il cedolino uscirà bianco senza voci di movimento mensile.
– Scheda data: si fa presente che il caricamento degli archivi avviene in base alla scheda data impostata in procedura paghe, pertanto se effettuato in questo mese la scheda data presente sarà giugno:
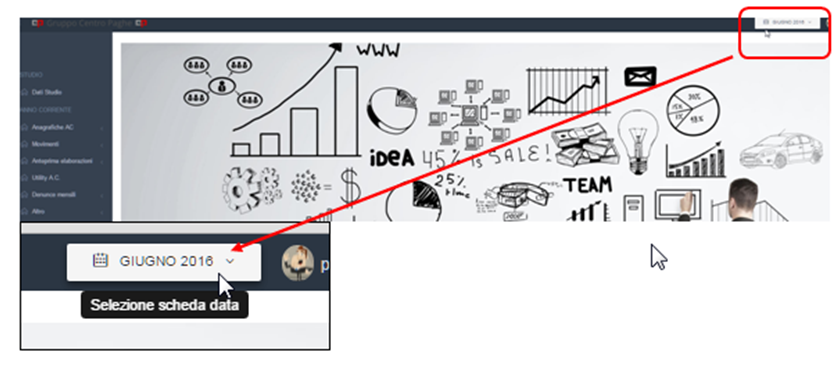
Per cambiare la scheda data è sufficiente cliccare sulla sezione e variare il mese.
-Per effettuare la scansione ditta\dipendente utilizzare le apposite freccette poste in alto vicino al codice dipendente\ditta
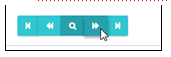
1.1. FUNZIONI IN WEB
Poiché il programma funziona direttamente in web si ricordano alcune funzionalità che possono essere utili quando si lavora in una pagina web:
–Rimpicciolire: può capitare che utilizzando monitor di dimensione ridotta (esempio portatili) le scelte delle tabelle non siano visibili, pertanto in tal caso è necessario ridurre la pagine web tramite CTRL+tasto meno. In linea di massima al verificarsi di queste ipotesi la dimensione della pagina al 75% risulta ottimale.
–Browser: il nuovo programma in web ottiene la performance ottimale se viene usato come browser Chrome. In ogni caso è comunque funzionante anche se viene utilizzato altro browser.
–Ricerca: visto che si sta lavorando in un apgina web anche in questo caso per la ricerca di un parola nella pagina con il tasto CTRL+F5 si apre la funzione di ricerca che permette di trovare una parola o parte di essa nell’intera pagina web in visualizzazione:
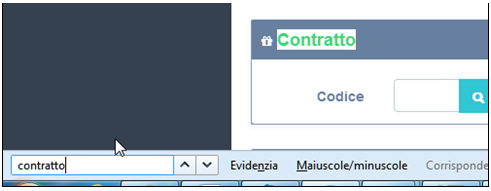
–Spostamenti: si informa che qualora si voglia risalire all’inizio della pagina web in visualizzazione, è presente il tasto di risalita:
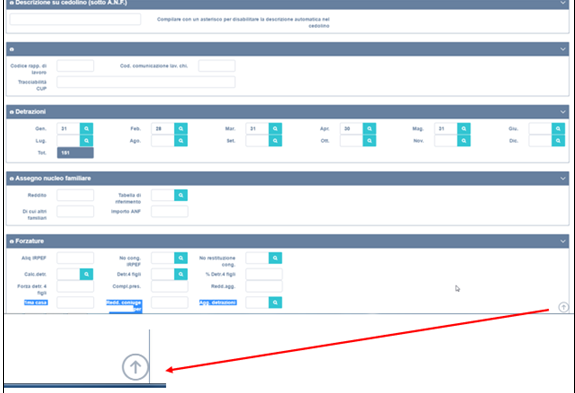
-Inserire nella barra dei preferiti il link: per inserire nella barra dei preferiti il link diretto al nuovo programma paghe in web è sufficiente trascinare il link dell’indirizzo web direttamente nella barra sotto:
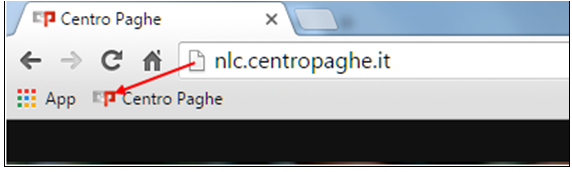
in tal modo risulterà più agevole e veloce l’accesso al programma.
1.1. ICONOGRAFIA
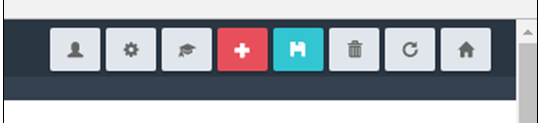
Le icone sopra sono presenti in anagrafica ditta e permettono di accedere direttamente alle anagrafiche dei dipendenti (icona omino), calcolare il cedolino (rotellina), inserire un nuovo dipendente tramite la funzione guidata (icona cappello diploma), inserire un nuovo dipendente standard (icona + rossa), salvare le variazioni inserite (icona azzurra floppy), cancellare un’anagrafica (icona bidone), sbianca dati (icona freccia rotonda) e torna al menu precedente (icona Casa).
1.1. FUNZIONE RICERCA
E’ possibile inoltre ricercare una funzione o una parola all’interno delle anagrafiche ditte e dipendenti:
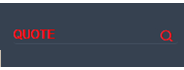
E’ sufficiente inserire la parola desiderata del campo Search che si trova in alto all’interno delle anagrafiche:
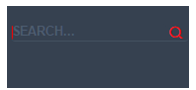
Poi cliccare la lente e il programma segnala in rosso le scelte dove è presente la parola cercata:
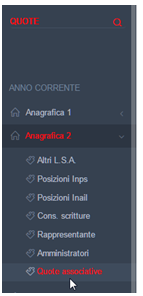
1.1. ACCESSO AL NETTO LORDO COSTO WEB
Visto che dal presente aggiornamento è possibile accedere al programma web, per chi vuole accedere al Lordo Netto Costo in Web deve effettuare il login nello spazio all’occorrenza riservato:
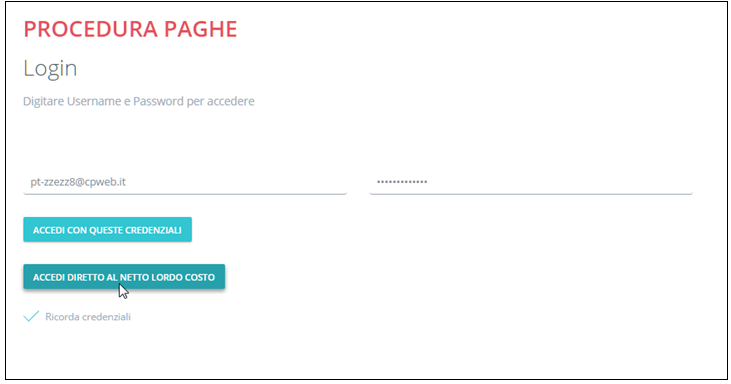
1.1. ANTEPRIMA ELABORAZIONE
Ad implementazione di quanto indicato nella nota clienti del 22/06/2016 è ora possibile effettuare l’ANTEPRIMA ELABORAZIONE – ELABORAZIONE SINGOLA
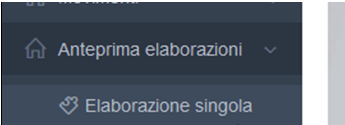
Selezionando la ditta interessata

è possibile effettuare il calcolo dell’intera ditta
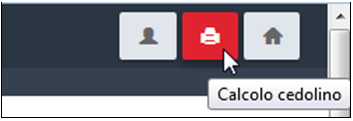
oppure selezionare i dipendenti interessati