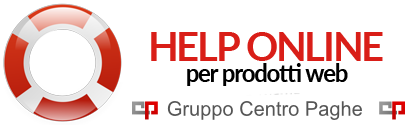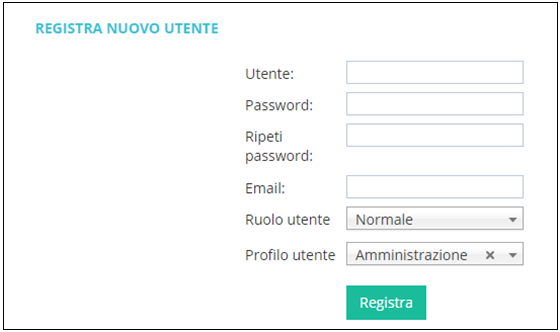Tramite delle apposite sezioni sarà possibile personalizzare i dati da inserire in nota spesa:
- Tipi di Spesa;
- Massimali di spesa;
- Spese esclusione;
- Motivi Spesa;
- Costi chilometrici;
- Gestione Autovetture;
- Tipi di pagamento;
- Unità di misura;
- Gestione Valute;
- Gestione commesse;
Queste sezioni saranno successivamente visibili attraverso gli appositi menù a tendina nella sezione di gestione e compilazione nota spesa.
Consigliamo di gestire la personalizzazione di queste sezioni prima di iniziare ad usare il programma.
Se i nuovi campi per la personalizzazione vengono inseriti dall’amministratore, questi saranno poi visibili da tutti i dipendenti dell’azienda, se invece vengono inseriti dal singolo dipendente saranno visualizzabili solo dallo stesso. Consigliamo quindi all’amministratore del programma di inserire i dati principali che possono servire alla generalità dei dipendenti.
Tipi di spesa
In questa sezione sarà possibile inserire i tipi di spesa che potrebbero essere sostenuti dai dipendenti nel corso della trasferta.
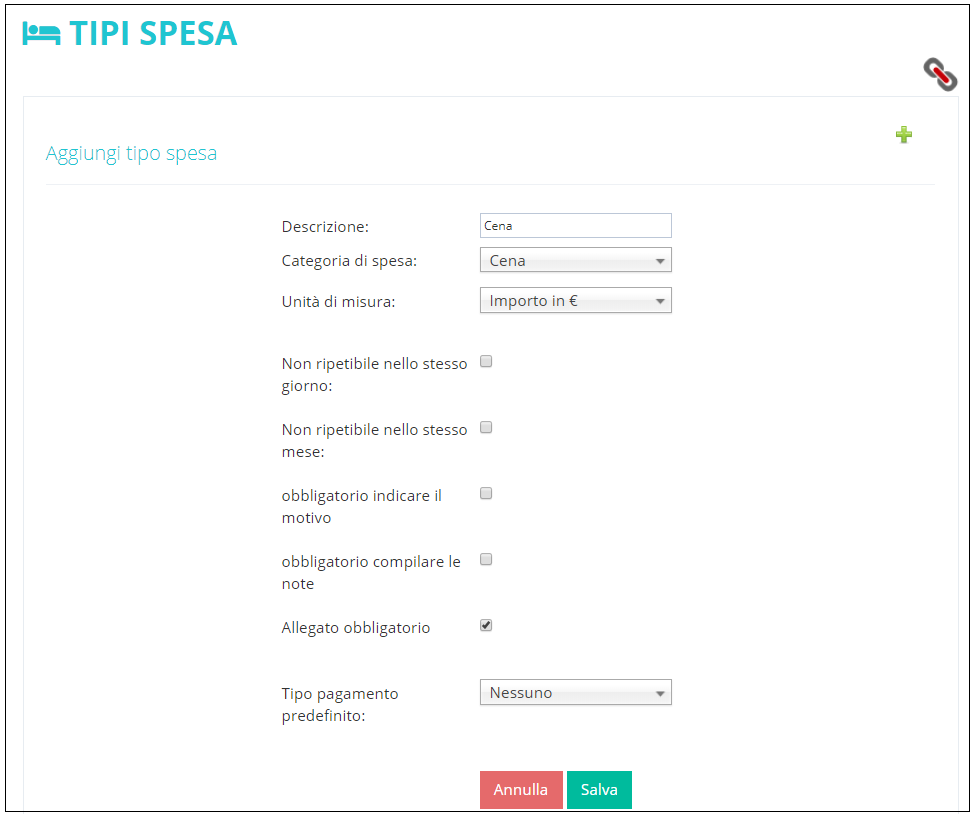
All’inserimento di ogni nuovo tipo di spesa si dovrà scegliere:
- Categoria di spesa: in base al tipo di spesa che si sta andando ad aggiungere;
- Unità di misura: quanto indicato in questa scelta sarà ciò che i dipendenti visualizzeranno di default in compilazione nota spese (è solamente un suggerimento, il dipendente potrà poi variare tipo di pagamento in compilazione nota spese);
- Non ripetibile nello stesso giorno: per impostare un blocco in caso di inserimento dello stesso tipo di spesa nella stessa giornata;
- Non ripetibile nello stesso mese: per impostare un blocco in caso di inserimento dello stesso tipo di spesa nel corso dello stesso mese;
- Obbligatorio indicare il motivo: per rendere obbligatorio il campo motivo spesa in presenza di tale tipo di spesa;
- Obbligatorio indicare le note: per rendere obbligatorio il campo note in presenza di tale tipo di spesa;
- Allegato obbligatorio: per rendere obbligatorio l’allegato nel caso di selezione del nuovo tipo di spesa;
- Tipo di pagamento predefinito: per indicare un tipo di pagamento di default (è solamente un suggerimento, il dipendente potrà poi variare tipo di pagamento in compilazione nota spese).
Tramite l’apposito pulsante “aggancio paghe” ![]() presente in alto a destra, è possibile associare a ciascun tipo di spesa inserito una singola voce paga con relativa descrizione.
presente in alto a destra, è possibile associare a ciascun tipo di spesa inserito una singola voce paga con relativa descrizione.
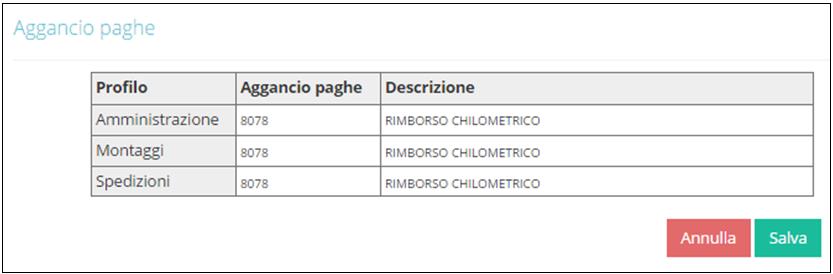
Tramite il simbolo  presente in alto a destra, sarà possibile, una volta inserito l’aggancio paghe nella prima riga, copiarlo in tutte le successive.
presente in alto a destra, sarà possibile, una volta inserito l’aggancio paghe nella prima riga, copiarlo in tutte le successive.
Massimali di spesa
Con questo aggiornamento è stata introdotta la gestione dei massimali per ogni singola spesa.
I massimali possono essere generici e quindi un solo importo massimale per ogni singola spesa, oppure possono essere multipli in relazione a determinate condizioni, che possono essere la qualifica del dipendente oppure il luogo della trasferta.
Per impostare configurare la procedura, da“Massimali spesa” selezionare il tipo di spesa e premere su “carica”.
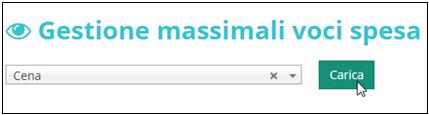
Configurare l’applicazione del massimale in base a uno o più requisiti oppure inserire semplicemente l’importo massimale generico.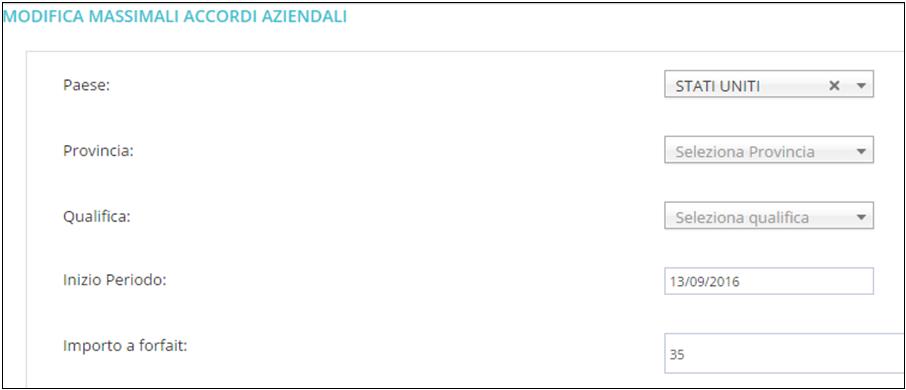
Può essere inserito un massimale in % prendendo come base l’importo a forfait della spesa effettuata.
Oppure un massimale con importo fisso, quindi senza particolari condizioni ( uguale per tutti i dipendenti indipendentemente dalla qualifica e dal luogo della trasferta).
Dopo aver scelto il massimale necessario, è possibile inserire un eventuale messaggio di avviso nel caso di superamento di ulteriore importo ( il messaggio di superamento del massimale indicato nella prima parte della configurazione viene segnalato di default dal programma).
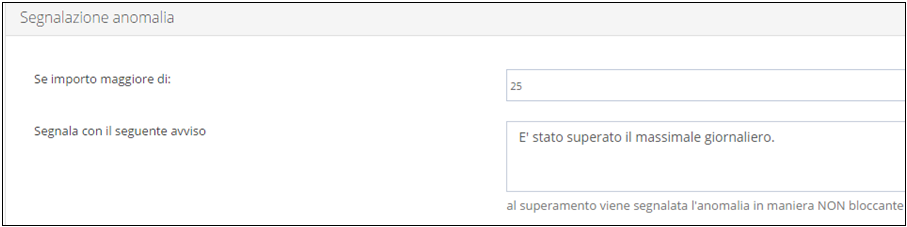
Spese Esclusione
Da questa sezione è possibile indicare delle spese che devono essere automaticamente escluse se inserite in contemporanea ( nella stessa giornata) di una determinata spesa.
Ad esempio, se un dipendente richiede il pagamento di una diaria per la giornata di trasferta, non dovrà essere possibile l’inserimento delle voci di colazione, pranzo e cena in quanto già comprese nella precedente voce.
Per escludere delle voci, selezionare il tipo di spesa che detta la regola e premere su “carica”:
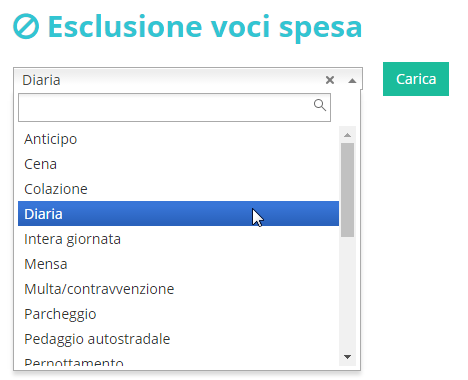
Successivamente cliccando sul pulsante
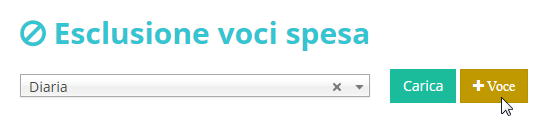
selezionare le voci non ammesse.
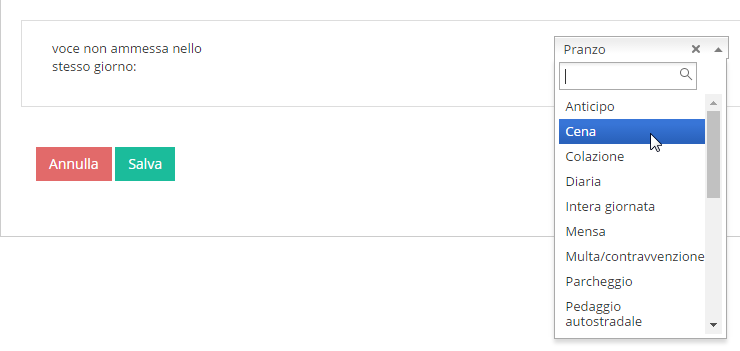
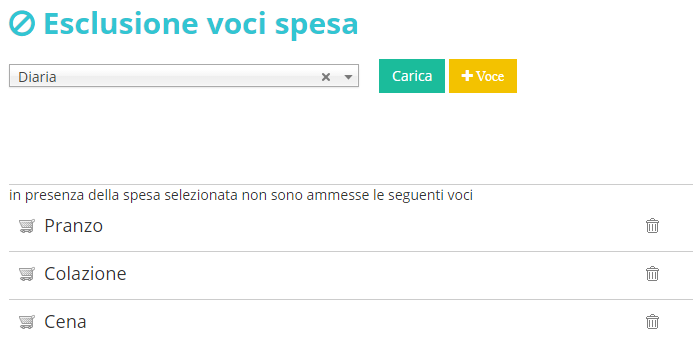
Motivi di Spesa
Da questa sezione sarà possibile aggiungere i vari motivi per cui i dipendenti dovranno effettuare delle trasferte ( ad es. visita clienti, visita fornitori, Sopralluogo cantiere, … ), i quali poi saranno selezionabili per ogni spesa sostenuta che verrà inserita in compilazione nota spesa.
Per ogni motivo ci saranno due campi da compilare:
- il codice identificativo (facoltativo);
- la descrizione;
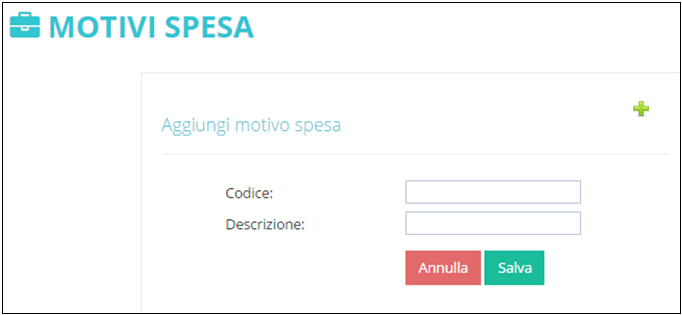
entrambi verranno poi visualizzati nella compilazione nota spesa come un’unica descrizione.

Costi chilometrici
Questa sezione serve per gestire delle fasce di rimborso chilometrico in base ai km percorsi dai dipendenti nel corso dell’anno solare.
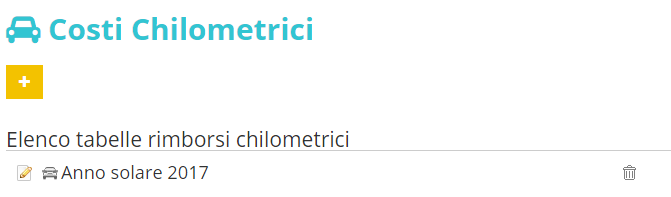
Sarà possibile creare varie fasce di rimborso ( con importi al km diversi) a seconda del totale dei km percorsi annui da ogni dipendente.
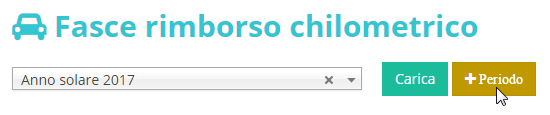
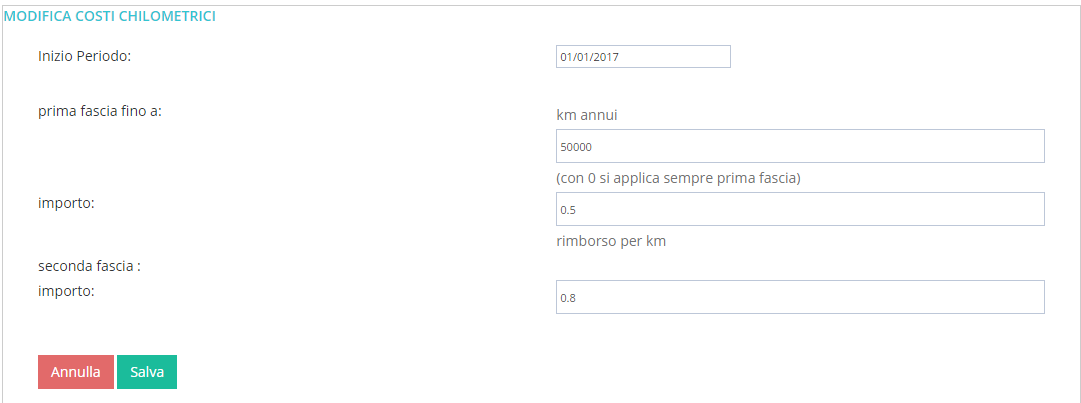
Gestione Autovetture
Qui verranno inserite:
- le auto aziendali, nel caso di utente amministratore ( visibili a tutti i dipendenti);
- le auto private, nel caso di utente normale.
Nel campo costo unitario deve essere riportato il rimborso per ogni km percorso.
Con la compilazione di questo campo, il sistema calcolerà automaticamente l’importo da rimborsare in relazione al numero di km inseriti dal dipendente in nota spesa.
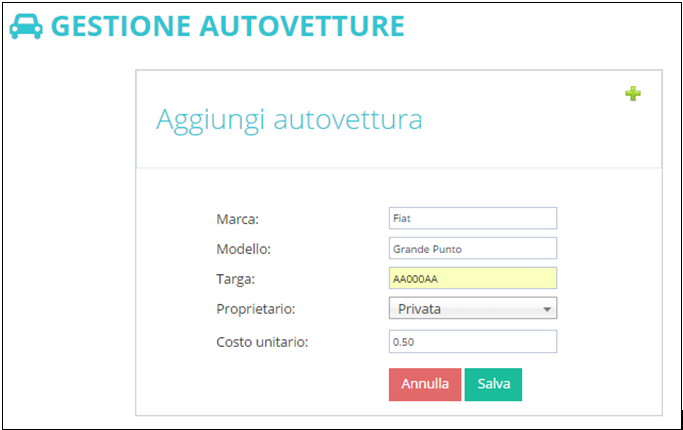
Per abilitare la conversione dei chilometri in euro, con il profilo amministratore da gestione utenti, nella sezione compilazione nota spesa avremo la spunta per attivare la conversione, altrimenti resteranno indicati solamente i km.
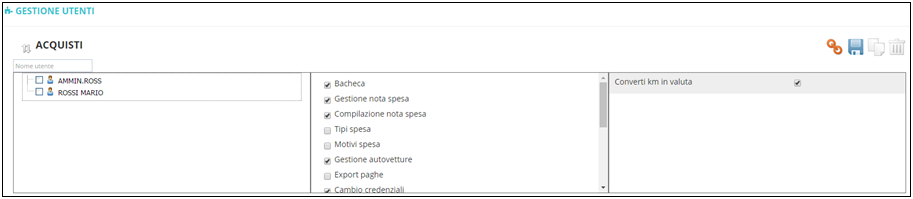
Tipi di pagamento
Tramite questa sezione sarà possibile inserire i tipi di pagamento usati in azienda, i quali saranno poi selezionabili nella compilazione della nota spesa per specificare come hanno sostenuto la spesa.
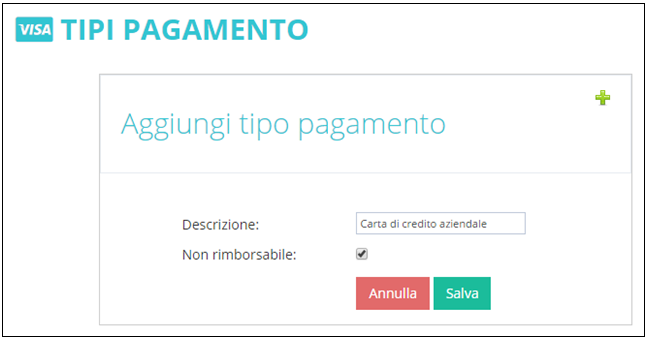
È stato inserito il campo non rimborsabile al fine di distinguere le spese da rimborsare ( ad es. pagate con contanti propri) dalle spese da non rimborsare in quanto anticipate dall’azienda (ad es. pagamento con carta di credito aziendale) ma che comportano comunque la registrazione contabile.
Selezionando questo campo, la spesa che risulterà pagata con mezzi aziendali, comparirà nella stampa in una tabella a parte, e non verrà esportato l’importo corrispondente nel cedolino del dipendente.
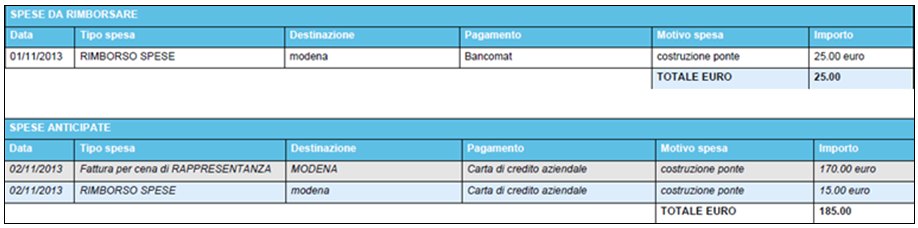
Unità di misura
Tramite questa sezione è possibile inserire le varie unità di misura, comprese le diverse valute estere.
Per le unità di misura normali ( chilometri, giorni, ore, … ) basterà compilare i campi nomi, simbolo, formato:
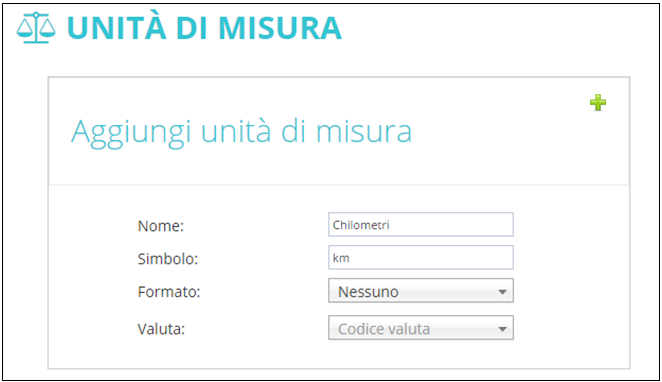
Per quanto riguarda le valute estere, per configurare correttamente il programma di conversione, seguire i passaggi sotto riportati:
- Da gestione utenti selezionare la sezione Gestione valute:
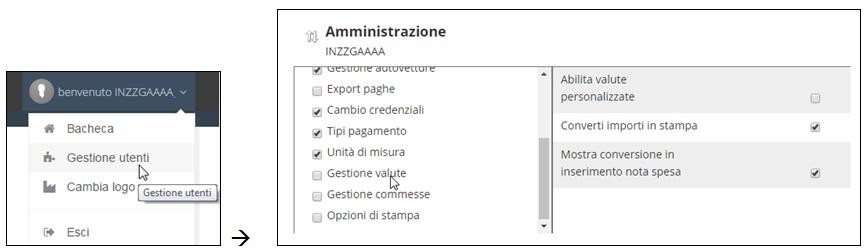
- Selezionare una o entrambe le spunte sulla destra ( converti importi in stampa, mostra conversione in inserimento nota spesa), a seconda di cosa si vuole visualizzare;
- Tornare al menù principale e selezionare la sezione Unità di misura dove bisognerà creare le valute estere desiderate;
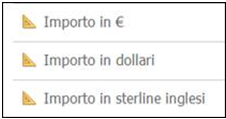
- Per ognuna di queste compilare i campi:
- Nome: denominazione della valuta come ad esempio “Corone danesi”;
- Simbolo ( facoltativo);
- Formato: se inserisco due decimali verrà approssimato per eccesso o difetto, altrimenti avrò tutti i decimali
- Valuta: scegliere il codice valutario corrispondente alla valuta inserita – per esempio DKK per le corone danesi – (questo campo è fondamentale per la conversione in €);
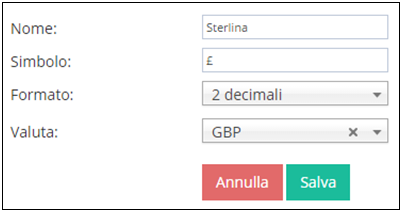
Successivamente, in compilazione note spese nel menu a tendina relativo alle unità di misura potrò scegliere quale valuta è stata utilizzata per sostenere la spesa e automaticamente il programma effettuerà la conversione in € a video ( se è stata selezionata solo l’opzione converti importi in stampa) oppure solamente nella stampa della nota spesa ( se è stata selezionata solo l’opzione mostra conversione in inserimento nota spesa).
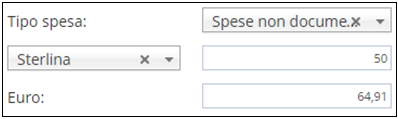
Gestione Commesse
Da questa sezione sarà possibile inserire le commesse attive con relativi codice, descrizione, data inizio, data fine, e due campi facoltativi a discrezione utente, denominati campo 1 e campo 2 con nome campo personalizzabile.
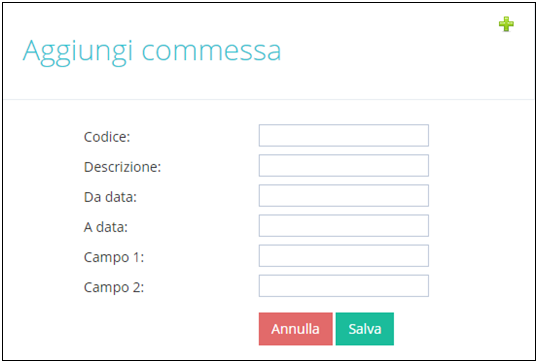
Per personalizzare i campi campo 1 e campo 2 procedere con i seguenti passaggi:
- Da gestione utenti, scegliere la suddivisione desiderata e posizionarsi nella sezione Gestione commesse;
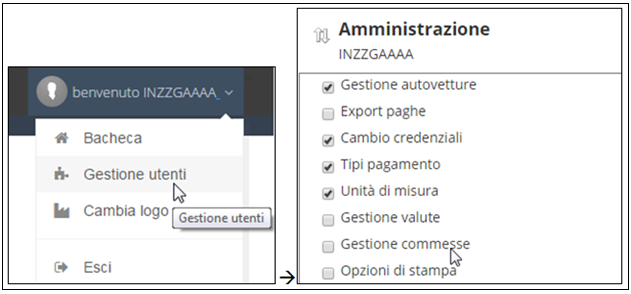
- Nelle prime due righe sulla destra, inserire il nuovo nome che si vuole assegnare al campo( è possibile inserire anche uno solo dei due campi o nessuno);
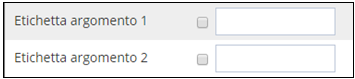
- Nelle quattro righe successive, tramite la spunta, verrà attivata la visualizzazione dei due campi in gestione nota spesa e in stampa nota spesa ( a discrezione utente).
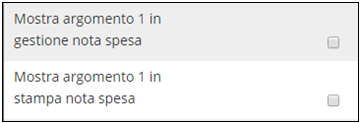
Altre personalizzazioni
L’amministratore può effettuare azioni aggiuntive rispetto agli altri utenti, in particolare:
1 – Personalizzazione dei vari profili;
2 – Creazione di nuovi gruppi e utenti;
3 – Impersonificazione;
4 – Autorizzazione delle note spese;
5- Controllo delle note spese;
6 – Export Paghe.
Personalizzazione dei vari profili
Per alcuni menu presenti in Spesa CP ci sono alcune impostazioni personalizzabili per ogni profilo/gruppo.
Per la personalizzazione dalla bacheca dell’amministratore, in alto a destra scegliere “Gestione utenti”:
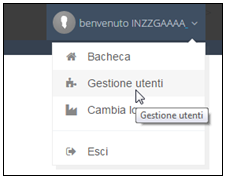
Successivamente selezionare il profilo da personalizzare.

Vediamo nel dettaglio le varie impostazioni:
Compilazione nota spesa:

E’ possibile abilitare la conversione dei km in valuta, questa funzione è valida solo se al momento dell’inserimento di un’auto viene compilato il campo costo unitario.
Cambio credenziali:
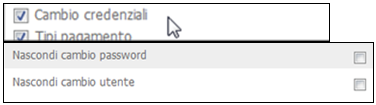
E’ possibile nascondere l’opzione di cambio nome utente e password al dipendente.
Gestione valute:
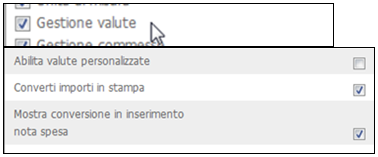
- Abilita valute personalizzate: (funzione al momento non attiva).
- Converti importi in stampa: funzione che permette di convertire in euro nella stampa pdf gli importi inseriti in valuta estera.
- Mostra conversione in inserimento nota spesa: funzione che permette di convertire in euro gli importi in valuta estera in compilazione nota spesa direttamente al momento della digitazione dell’importo.
Gestione commesse:
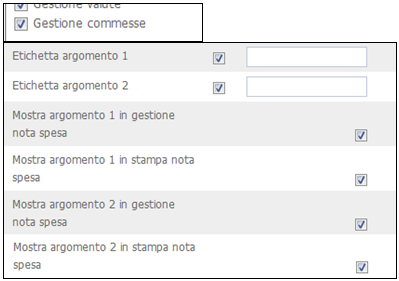
- Etichetta argomento 1/Etichetta argomento 2: funzioni che permettono di dare un nome ai campi che saranno poi compilati al momento dell’inserimento di una nuova commessa, e visualizzati ( se impostato) in gestione e stampa nota spesa come da figura sotto;
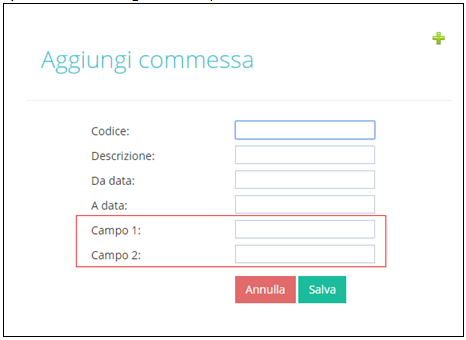
- Mostra argomento 1/2 in gestione nota spesa/ Mostra argomento 1/2 in stampa nota spesa: funzioni che permettono di scegliere se visualizzare i campi 1 e 2 impostati precedentemente in gestione nota spesa, in stampa nota spesa o in entrambe, semplicemente spuntando l’opzione.
Creazione di nuovi gruppi e utenti
(Solo per chi non importa le anagrafiche dalla procedura paghe).
Cliccando in alto a destra sul nome utente, si aprirà un menù a tendina, scegliere Gestione Utenti.
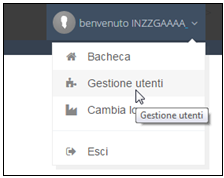
Da questa sezione si potranno creare per primi i gruppi, cliccando sul tasto modifica ![]() e successivamente su nuovo profilo.
e successivamente su nuovo profilo.
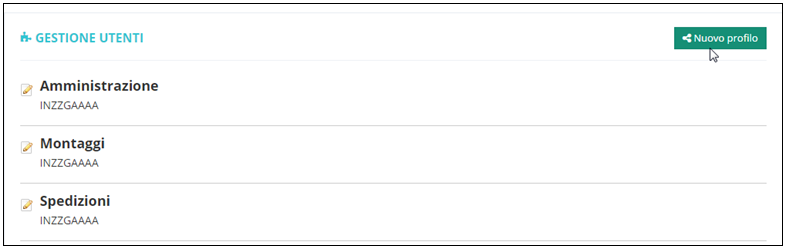
Dopo aver creato il gruppo, all’interno bisognerà selezionare quali menu di Spesa CP far visualizzare ai dipendenti del gruppo e per ogni menu scegliere le impostazioni desiderate.
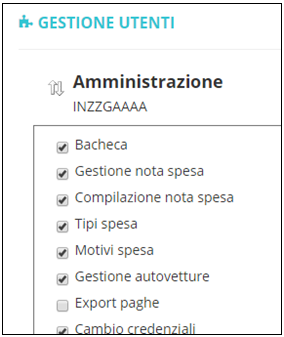
Successivamente si procederà con la creazione degli utenti, cliccando sul simbolo aggiungi a fianco a lista account d’accesso.
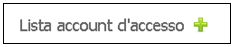
Da questa pagina, cliccando sulla freccetta verde sarà possibile inserire un nuovo utente, inserendo Utente ( = username ), Password, indirizzo mail, ruolo utente e profilo utente.
Impersonificazione
Attraverso questa sezione l’utente amministratore può inserire una nota spesa per conto di un dipendente, nel caso in cui quest’ultimo fosse impossibilitato ad inserire le proprie spese in tempo utile.
(Per questa attività non è richiesta nessuna password aggiuntiva).
Gestione multe/contravvenzioni
E’ stato introdotto il nuovo tipo di spesa “Multe/contravvenzioni” le quali andranno a scalare la somma da pagare al totale da rimborsare al dipendente.
Questa tipologia di spesa è visibile anche ai dipendenti ma può essere usata solo dagli utenti amministratori.
Controllo delle note spese
L’amministratore ha la funzione di controllare tutte le note spese inserite sia dai dipendenti che dai responsabili ( per questi dopo averle autorizzate) in modo da individuare eventuali errori o dimenticanze prima di procedere con l’esportazione dei dati in procedura paghe.
Dopo l’autorizzazione della nota spesa, questa verrà visualizzata in bacheca dell’amministratore con una spunta di approvazione di colore giallo.

L’amministratore tramite il “visualizza” procederà con il controllo delle spese inserite e dopodiché premendo il tasto “controllata”

chiuderà definitivamente il processo prima dell’esportazione e la spunta presente in bacheca da gialla diventerà verde.